作業やゲーム中に、Windows11の画面左上に文字が固定されてしまい、邪魔に感じたことはありませんか?
原因が分からず困ることも多いでしょう。実際、多くのユーザーが同じ問題に直面しており、特定のアプリやシステム設定が関係している可能性があります。
この記事では、なぜこの現象が起こるのかを詳しく解説し、すぐに試せる解決策を紹介します。
ゲームや作業の邪魔をせず、スムーズにパソコンを使えるようにするための方法を分かりやすくまとめました。これを読めば、原因を特定し、適切な対処法を見つけられるはずです。
ぜひ最後まで読んで、快適なPC環境を取り戻してください。
Windows11での左上に文字が現れる現象とは?
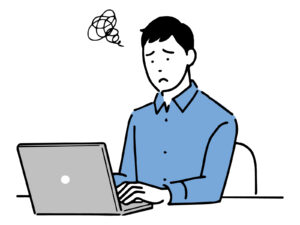
この現象は、多くのWindows11ユーザーが直面する問題の一つです。まずは、この問題がどのように発生するのかを詳しく見ていきましょう。
現象の概要
Windows11で画面左上に「評価コピー」や「Test Mode」などの文字が表示される現象は、特定のアプリケーションやシステム設定が影響している可能性があります。
OSが未認証状態、またはテストモード(Test Signing)で起動されている可能性があります。
解消には、管理者権限で bcdedit /set TESTSIGNING OFF を実行する、または正規ライセンスを適用する方法が一般的です。
企業端末ではグループポリシーやセキュリティソフトの制限によって設定変更がブロックされることがあるため、IT担当者に確認するのも重要です。
また、一部のユーザーによると、特定のアップデート後や新しいソフトウェアをインストールした際に発生することが多いようです。
この問題が起こると、パソコンを再起動しても消えないことがあり、画面の一部が見づらくなって作業の効率が下がることがあります。
特に、プレゼンテーションやオンライン会議の際にこの現象が発生すると、他の人に画面を共有するのが難しくなる場合もあります。
また、文字が表示される原因が分からないと、セキュリティ上の不安を感じることもあるでしょう。
意図しないメッセージやコードが表示されると、ウイルスや不正プログラムの影響ではないかと心配になることもあります。
そのため、この現象が発生した場合は、できるだけ早く原因を特定し、適切な対処を行うことが重要です。
多くのユーザーが抱える問題
この問題は、多くのユーザーが直面しているトラブルの一つであり、特にゲームプレイ中や作業中に発生することが多く、非常に煩わしいものです。
例えば、オンラインゲーム中に突然文字が表示されると、画面の視認性が低下し、プレイに支障をきたす可能性があります。
また、仕事で資料を作成している際にも、余計な文字が画面に表示されることで集中力が削がれることがあるため、迅速な対応が求められます。
この現象が起こる原因
- 特定のアプリケーションのバグや誤作動
- Windows11の設定や更新による影響
- グラフィックドライバーの不具合や互換性の問題
- ソフトウェアとハードウェアの相性や設定の衝突
- 一部のサードパーティ製ソフトがバックグラウンドで動作している影響
画面左上に文字が出ないようにする方法
画面の左上に文字が出て消えないと、作業やゲームに集中できなくなってしまいますね。でも、いくつかの方法を試せば、この問題を解決できるかもしれません。ここでは、具体的な対処法を分かりやすく紹介していきます。
ゲームやアプリの再インストール
特定のアプリケーションが原因である場合、一度アンインストールし、最新バージョンを再インストールすることで解決することがあります。
特に、アプリが古いバージョンのままで動作している場合、互換性の問題やバグが発生しやすいため、最新のものに更新することが重要です。
また、アプリのキャッシュや一時ファイルが問題を引き起こしている可能性もあるため、再インストール前に不要なファイルを削除し、クリーンな状態で再インストールするのが理想的です。
加えて、アプリの設定ファイルが破損している場合も、動作が不安定になる要因の一つです。アンインストール後に、設定ファイルを手動で削除することで、より確実に問題を解決できる可能性があります。
ドライバー更新の重要性
パソコンの動作を支えるドライバーが古いと、画面表示に問題が出ることがあります。
特にグラフィックドライバーが古い場合、画面に不要な文字が表示されることがあります。最新のドライバーに更新することで改善されることが多いです。
ドライバーの更新は、メーカーの公式サイトから最新バージョンをダウンロードして適用するのが最も安全です。
加えて、Windows Update経由で更新されたドライバーが最適ではない場合もあるため、手動でドライバーを確認し、適切なバージョンを導入することが推奨されます。
また、ドライバーを更新する前に、現在のバージョンをバックアップしておくと、万が一問題が発生した際に以前の状態へ戻すことができるため、より安全に更新を行うことができます。
システムの復元ポイントを利用する
最近の更新や設定変更が原因で不具合が起きている場合、以前の状態に戻すことで解決できることがあります。
Windowsには「システムの復元ポイント」という便利な機能があるので、活用してみましょう。
最近のシステム変更が原因である可能性があるため、システムの復元ポイントを使って問題が発生する前の状態に戻すのも一つの解決策です。
復元ポイントを使用することで、アプリやドライバーの変更が原因である場合に、簡単に以前の状態へ戻すことができます。
特に、Windowsのアップデート後に問題が発生した場合、復元ポイントを利用して前のバージョンへ戻すことで、意図しないトラブルを回避できることがあります。
システムの復元を行う際は、影響を受けるアプリやファイルを確認し、必要なデータをバックアップしておくと安心です。
Windows11の設定を見直す方法
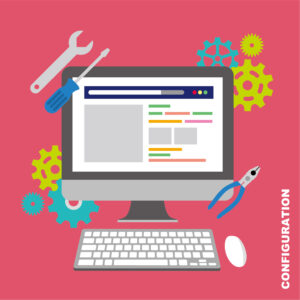
Windowsの設定が原因で画面左上に文字が残ってしまうことがあります。適切な設定に変更することで、問題が解決するかもしれません。ここでは、確認しておくべき設定項目を詳しく説明します。
言語設定の確認と変更
パソコンの言語設定が間違っていると、意図しない文字が表示されることがあります。特にアップデート後に設定が変わってしまうことがあるので、一度チェックしてみるとよいでしょう。
Windowsの言語設定が誤っていると、意図しない文字が表示されることがあります。特に、Windowsのアップデート後に意図しない言語設定が適用されることがあり、これが原因で画面に不要な文字が表示されるケースもあります。
言語パックを削除し、再インストールすることで問題が解決することが多いですが、それでも改善されない場合は、言語設定を完全にリセットすることを試すのも有効です。
また、キーボードの入力言語との不整合が影響していることもあるため、言語とキーボードの設定を一致させることも重要です。
フォント設定のリセット
パソコンの文字の表示がおかしくなったときは、フォントの設定をリセットすると改善することがあります。特に、特定のフォントが壊れていると、意図しない文字が表示されることがあるので試してみてください。
パソコンの文字が変になったり、おかしな表示になることがあります。これは、フォントという文字のデザインに関する設定が壊れてしまっている可能性があります。
その場合は、Windowsの「フォント設定」を開き、元の状態に戻すことで直せることが多いです。
また、パソコンの中にフォントの情報を一時的に保存している部分(フォントキャッシュ)が壊れてしまうと、文字が正しく表示されなくなることがあります。
そのような場合は、「コマンドプロンプト」という機能を使い、”sfc /scannow” というコマンドを入力すると、システムが自動で修復してくれます。
さらに、自分でダウンロードした特別なフォントが原因で問題が発生することもあるので、一度それらを削除してみると問題が解決することがあります。
通知設定の無効化
突然画面に文字が出てくる原因のひとつが「通知」です。特に、バックグラウンドで動作するアプリが通知を出していることがあるので、不要な通知をオフにすることで解決できるかもしれません。
パソコンを使っていると、突然画面の左上に文字が出てくることがあります。これは、アプリやシステムが出している通知が原因かもしれません。
例えば、新しいメールが届いたり、アプリがアップデートを知らせるときに、このような表示が出ることがあります。
このような通知を止めるには、Windowsの「通知とアクション」の設定を開き、不要な通知をオフにするのが有効です。特に、いつの間にか動いているアプリが通知を出している場合は、それを見つけて通知を止めることで、画面に余計な文字が表示されるのを防ぐことができます。
また、ゲームをしているときに通知が出て邪魔になる場合は、「ゲームモード」を有効にすると、ゲーム中だけ通知が出ないように設定できます。
文字入力が関連する設定
文字入力に関する設定が影響して、画面左上に文字が出ることがあります。特にキーボードや入力ソフトの設定を見直すことで、問題が解決することがあるので、ここではその方法を紹介します。
キーボードの設定確認
キーボードの設定が影響して、意図しない文字が表示されることがあります。不要なショートカットキーが有効になっていないか確認し、必要に応じて無効化してみましょう。
キーボードの入力設定が影響している可能性があるため、設定を確認し、不必要なショートカットや機能を無効化してみましょう。
たとえば、キーボードの設定の中には、特定のキーを押したときに自動で特定の操作をする「固定キー」や「フィルターキー」といった機能があります。これらが意図せず有効になっていると、不要な文字が入力されたり、予期しない動作を引き起こすことがあります。
設定を見直し、不要な機能をオフにすることで、快適にキーボードを使えるようになります。
ショートカットキーの整理
特定のキーの組み合わせを押すことで、画面に文字が表示されてしまうことがあります。よく使うショートカットを見直し、不要なものは無効化するとトラブルを防げます。
特定のキーの組み合わせが原因で文字が表示されることがあるため、ショートカットキーを見直してみましょう。
たとえば、「Ctrl」や「Alt」といったキーを押しながら別のキーを押すと、特定の機能が動作することがあります。中には、意図せずに使われているショートカットが原因で文字が出てしまうケースもあります。
ショートカットキーの設定を変更したり、不要なものを無効にすると、不要な文字が表示されるのを防ぐことができます。
また、一時的に外付けのキーボードを使ってみて、問題が解決するか試すのも有効な方法です。
特殊な入力方式の確認
日本語入力ソフト(IME)や他の入力ツールが影響している可能性があります。標準の入力方式に戻すことで、余計な文字が表示される問題が解決することがあります。
IMEやサードパーティ製の入力ソフトが影響している可能性があるため、標準の入力方式に戻して確認してみてください。
IMEとは、日本語入力を助ける機能のことで、たとえば「ひらがな」を「漢字」に変換する役割を持っています。IMEの設定が正しく動作していないと、画面の左上に変な文字が表示されることがあります。
もし問題が続く場合は、一度IMEの設定を初期化したり、別の入力方式に切り替えて試してみるとよいでしょう。
また、キーボードのドライバーが古い場合にも影響を受けることがあるため、最新のものにアップデートしてみるのもおすすめです。
パソコンの再起動とその効果

パソコンの調子が悪いとき、一番簡単で効果的な方法が「再起動」です。実は、ちょっとしたトラブルの多くは、再起動するだけで解決することが少なくありません。ここでは、再起動の手順やその効果について詳しく説明します。
簡単な再起動の手順
システムを一度シャットダウンし、再起動することで問題が解決する場合があります。特にWindowsの動作が不安定になったときや、画面がフリーズして動かなくなったときに有効です。
パソコンをシャットダウンすると、一時的なデータが消去され、システムがクリーンな状態で再起動されるため、問題が解決することが多いです。
再起動するときは、まず「スタート」メニューを開き、「電源」ボタンをクリックし、「再起動」を選択します。もし画面が固まって操作できない場合は、パソコンの電源ボタンを長押しして強制的にシャットダウンし、数秒待ってから再度電源を入れます。
これにより、一時的な不具合がリセットされ、通常通り動作するようになることがあります。
トラブルシューティングを行う
Windowsには「トラブルシューティング」という、自動で問題を見つけて修正してくれる機能があります。
設定から簡単に実行できるので、試してみる価値があります。 Windowsのトラブルシューティング機能を使って、自動的に問題を検出し、修正を試みることができます。
トラブルシューティングとは、システムの問題をWindowsが自動的に見つけて直してくれる便利な機能です。
トラブルシューティングを実行するには、「設定」→「更新とセキュリティ」→「トラブルシューティング」に進み、「追加のトラブルシューティングツール」を選択します。
ここから「Windows Update」や「インターネット接続」など、問題が発生している部分に応じたトラブルシューティングを実行できます。
特に、ドライバーの不具合やネットワークの問題が原因である場合、この機能を使うと自動で修正されることが多いです。
安全モードでのチェック
安全モードでパソコンを起動すると、最低限の機能だけが動くため、問題の原因が特定しやすくなります。
アプリやドライバーが原因かを調べるのに便利な方法です。 安全モードで起動し、問題が発生するかどうかを確認することで、特定のアプリケーションが原因かどうかを判別できます。
安全モードとは、Windowsを必要最低限の機能だけで動かすモードで、通常の動作と異なり、余計なアプリが動かないため、問題の原因を特定しやすくなります。
安全モードで起動するには、「設定」→「更新とセキュリティ」→「回復」→「今すぐ再起動」を選択し、「オプションの選択」画面で「トラブルシューティング」→「詳細オプション」→「スタートアップ設定」→「再起動」をクリックします。再起動後、「4」または「F4」キーを押すと、安全モードで起動できます。
安全モードで問題が発生しない場合、通常モードで動作しているアプリやドライバーが原因の可能性が高いため、最近インストールしたソフトウェアを削除したり、ドライバーを更新してみるとよいでしょう。
知恵袋などのコミュニティの利用
同じ問題に悩んでいる人がいないか、ネットのコミュニティを活用するのも一つの方法です。実際に解決できた人の体験談やアドバイスを参考にすることで、思わぬ解決策が見つかるかもしれません。
関連トピックの検索方法
インターネットで同様の問題を検索し、他のユーザーがどのように解決したのかを調べることができます。
特に、検索エンジンで「Windows11 画面左上 文字 消えない 解決策」などの具体的なキーワードを入力すると、似たような経験をした人の投稿や解決方法が見つかることが多いです。
また、ブログ記事やQ&Aサイトには、実際に試してうまくいった方法が詳しく書かれていることがあるので、いくつかのサイトを比較しながら自分に合った解決策を探してみるとよいでしょう。
他のユーザーの解決策
知恵袋やフォーラムでは、同じトラブルを経験した人が解決方法を共有していることがあります。他の人の成功例を参考にしながら試してみましょう。
知恵袋やフォーラムでは、同じ問題に直面したユーザーの具体的な解決策が見つかることがあります。
たとえば、「Yahoo!知恵袋」や「OKWAVE」、「教えて!goo」などのQ&Aサイトでは、他の人が同じエラーに遭遇したときにどのように対処したかを質問・回答形式で確認できます。
また、海外のフォーラム「Reddit」や「Microsoft Community」では、日本では見つからない情報が共有されていることもあります。
問題を投稿すると、実際に同じ経験をしたユーザーが直接アドバイスをくれることもあるため、困ったときは積極的に利用するとよいでしょう。
サポートコミュニティの活用
マイクロソフトの公式サポートコミュニティでは、専門家や経験豊富なユーザーがアドバイスをくれることがあります。
公式の解決策を試してみるのもよいでしょう。 マイクロソフトの公式サポートコミュニティでは、技術者や経験豊富なユーザーが解決策を提案してくれることがあります。
特に、「Microsoft Answers」では、専門のサポートスタッフが公式の解決策を提示してくれるため、安全に問題を解決できる可能性が高いです。
また、公式サイトには「Windowsのトラブルシューティング」ページがあり、よくある問題の対処法が詳しく説明されています。
これらの情報を活用することで、よりスムーズに問題を解決できるでしょう。
直らない場合の最終手段

もし、ここまでの対処法を試しても問題が解決しない場合は、より専門的な方法を検討する必要があります。公式のサポートを活用したり、PCの初期化や修理を考えることで、根本的な解決に近づくかもしれません。
サポートに問い合わせる方法
マイクロソフトの公式サポートに問い合わせることで、専門的なアドバイスを受けることができます。
まず、マイクロソフトの公式ウェブサイトにアクセスし、サポートページを開きましょう。そこで「トラブルシューティング」や「ヘルプセンター」を利用すると、一般的な問題の解決方法が確認できます。
それでも解決しない場合は、「お問い合わせ」ページからチャットサポートや電話サポートを利用できます。
また、Microsoft Storeで購入したPCなら、店舗で直接サポートを受けることも可能です。サポートに問い合わせる際は、問題が発生した具体的な状況や、試した対処方法をメモしておくと、スムーズに対応してもらえます。
リカバリオプションの利用
どうしても直らない場合、Windowsを初期状態に戻すことで解決することがあります。
ただし、データが消える可能性があるので、事前にバックアップを取ることをおすすめします。 システムのリカバリを行い、Windowsを初期状態に戻すことで問題を解決できる場合があります。
リカバリを行うと、PCが購入時の状態に戻るため、問題の原因となっている設定やプログラムもリセットされます。ただし、データが消えてしまう可能性があるため、重要なファイルは事前にバックアップしておきましょう。
リカバリを実行するには、「設定」→「更新とセキュリティ」→「回復」から「このPCを初期状態に戻す」を選択し、案内に従って進めます。
「個人用ファイルを保持する」オプションを選べば、データを残したままリカバリができます。
また、メーカー製PCの場合は、専用のリカバリツールを使うこともあるため、PCのマニュアルを確認しておくとよいでしょう。
ハードウェアの診断を行う
ソフトウェアの問題ではなく、パソコンの部品(ハードウェア)に原因がある可能性もあります。
メーカーの診断ツールを使って、不具合がないかチェックしてみましょう。 PCのハードウェアに問題がある場合、修理や交換が必要になることがあります。
まず、PCが正常に動作しない場合は、電源ケーブルや周辺機器を確認し、接続が正しく行われているかチェックしましょう。次に、「Windowsメモリ診断」などのツールを使い、メモリやストレージの異常がないかを確認するのも重要です。
また、メーカーの診断ツール(例えば、Dell、HP、LenovoなどのPCには専用の診断ソフトが用意されている)を利用すると、より詳しいハードウェアチェックが可能です。
問題が特定できたら、部品交換が必要かどうかを判断し、保証期間内であればメーカーサポートに問い合わせて修理を依頼しましょう。
まとめ
突然画面の左上に文字が現れて消えないと、作業やゲームに集中できなくなってしまいますよね。しかし、この問題は設定の見直しやドライバーの更新、不要なアプリの整理などで解決できることがほとんどです。
この記事では、原因となる可能性のある項目を詳しく解説し、それぞれの解決策を紹介しました。特に、言語設定やフォントのリセット、通知の無効化など、簡単に試せる方法が多いので、ぜひ一つずつ実践してみてください。
それでも解決しない場合は、Windowsのトラブルシューティング機能や公式サポートを活用することで、より根本的な対処が可能になります。問題が発生したときに焦らず対処できるよう、この記事をブックマークしておくと安心です。
快適なPC環境を取り戻して、スムーズに作業を進めてくださいね。



