LINE通話中に動画を見たいのに「音が小さくて聞こえない…」と感じたことはありませんか?
通話音量と動画音量は別々に管理されているため、設定を少し変えるだけでぐんと快適になります。
この記事では、iPhone・Androidの具体的な調整方法から、音が出ない時の対処法までやさしく解説。LINE通話と動画視聴を両立させたい方は、ぜひ最後までチェックしてみてくださいね!
LINE通話中の動画音量を大きくする方法
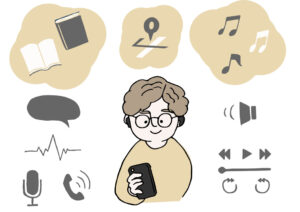
LINE通話をしながら動画も楽しみたいとき、音量のバランスが気になることはありませんか?ここでは、LINE通話中でも動画の音をしっかり聞こえるようにするための基本的な調整方法をご紹介します。
音量調整が必要な理由
通話中に動画の音が小さく感じるのは、実はスマートフォンの音量設定の仕組みが関係しています。
スマホでは「通話音量」と「メディア音量」がそれぞれ独立して管理されており、状況に応じて個別に調整する必要があります。
たとえば、通話中は通話音量が優先されがちですが、そのままの設定では動画の音声が小さくなってしまうことがあります。
こうした場面でも、両方の音量設定をバランス良く調整すれば、通話も動画も快適に楽しむことができます。
LINEアプリ内での設定方法
- LINEアプリを起動し、最新版か確認。
- 画面右上の歯車アイコンをタップして「設定」へ進みます。
- 「通話」を選択し、「通話音量の調整」を確認。
- 必要に応じて「スピーカー設定」や「ノイズキャンセリング」もチェック。
- 「通話音量」だけでなく、「メディア音量」もバランスよく調整しましょう。
通話音量とメディア音量の違い
スマートフォンにはいくつかの音量設定があり、通話中と動画視聴中で異なる音量が使われています。この章では、それぞれの音量の役割と違いについてわかりやすく解説します。
スマホでは音量が「通話用」と「メディア用」に分かれています。
- 通話音量:LINEや電話で相手の声を聞く音量。
- メディア音量:YouTubeや音楽アプリなどを再生するときに聞こえる音量。
通話中に動画を見たいときは、この2つのバランス調整が重要です。Bluetooth機器を使うと、通話とメディアの音量をそれぞれ個別に調整できる機種もあります。
さらにAndroidでは「音量ミキサー」、iPhoneでは「コントロールセンター」から細かい設定が可能です。
通話中にYouTubeの音を大きくする手順
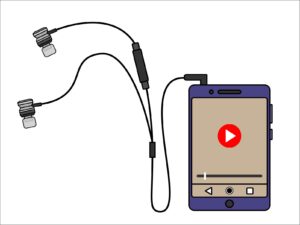
LINE通話をしながらYouTubeを楽しむとき、音が小さくて困ることがありますよね。ここでは、YouTubeの音量を調整する具体的な手順をご紹介します。
YouTubeアプリの音量設定
- まず、スマートフォンのホーム画面からYouTubeアプリを起動し、視聴したい動画を選んで再生します。
- 次に、本体の音量ボタンを押して「メディア音量」を調整しましょう。動画再生中であれば、画面に表示されるスライダーで簡単に確認・変更できます。
- 通話中に動画の音が小さく感じる場合は、表示されたスライダーをタップし、手動で音量を上げることが必要です。特に、通話優先モードがオンになっていると、メディア音量が自動で下がることがあるので注意しましょう。
Bluetoothイヤホンや外部スピーカーを使用している場合は、それぞれの機器側の音量設定もチェックすることが大切です。
Android端末であれば、画面上部から下にスワイプしてクイック設定パネルを開くと、メディア音量のスライダーを素早く調整できるため、状況に応じた細かな調整が可能です。
アプリの切り替え方
- まず、LINE通話を通常通り開始し、接続が安定していることを確認します。
- 次に、iPhoneならホームボタンをダブルクリックするか、画面下部から上にスワイプしてアプリスイッチャーを表示します。Androidでは、ナビゲーションバーの「最近のアプリ」ボタンをタップするか、ジェスチャー操作でアプリ切り替え画面を開きます。
- 表示された一覧からYouTubeアプリを選んで再生を開始し、必要であれば音量ボタンで再度メディア音量を調整します。
音声を聞き取りやすくする工夫
- ノイズを遮断しやすい高性能なイヤホンやヘッドフォンを活用することで、音の輪郭がはっきりし、通話や動画音声の聞き取りが楽になります。
- スマートフォンのスピーカーで音量が物足りない場合は、Bluetoothスピーカーを使うことで迫力ある音を楽しめます。特に、ボイスエンハンス機能がある機種は人の声を強調してくれるので便利です。
- ノイズキャンセリング機能付きのデバイスを利用すれば、カフェや電車内といった騒がしい環境でもクリアな音質を保ちやすくなります。ANC機能の強度を調整できる機種もあるので、周囲の音に合わせて使い分けましょう。
iPhoneでの音量調整方法
iPhoneを使っている方は、通話と動画それぞれの音量をどう調整するか迷うこともあるかと思います。ここでは、iPhoneで音量をうまく設定する方法をまとめました。
音量ボタンの基本
iPhoneの側面にある音量ボタンは、通話中の相手の声の音量をその場で素早く調整できる便利なツールです。
ただし、通話と動画の音量は別々に管理されているため、動画の音を上げたいと思っても、スマホの音量ボタンだけでは調整しきれないことがあります。
その際は「コントロールセンター」を呼び出し、「メディア音量」のスライダーを操作して調整する必要があります。
このように、用途ごとに異なる音量設定を理解し、それぞれのシーンに応じた使い分けが重要です。
個別の通話音量調整
iPhoneでは、「設定」→「サウンドと触覚」のメニューから、通話時とメディア再生時の音量を個別に細かく調整することができます。
例えば、会話の音は小さめに保ちつつ、動画や音楽の音だけをしっかり大きく設定するといった使い方も可能です。
また、iOSのバージョンによってはアプリごとの音量設定が提供されており、YouTubeやSpotifyなどの音量を個別にカスタマイズできる場合もあります。
事前にそれぞれの設定を確認しておくと、状況に応じた最適な音環境を保つことができます。
イヤホン使用時の設定
AirPodsをはじめとしたBluetoothイヤホンやヘッドホンを使用している場合は、「設定」→「Bluetooth」から接続中のデバイスを選び、詳細な音量設定やノイズキャンセリング機能のオン・オフを切り替えることができます。
さらに、iPhoneの「設定」→「ミュージック」→「イコライザ」から音質を調整することで、自分好みの音を再現することも可能です。イヤホンごとに特性が異なるため、好みに合わせて微調整すると、より快適なリスニング体験が得られます。
Androidでの音量調整方法
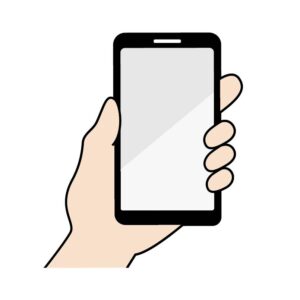
Android端末を使っている方に向けて、通話中でも動画音声を快適に聞くための設定方法をご紹介します。アイコンの見分け方やアプリごとの調整ポイントを解説します。
音量アイコンの見分け方
Android端末では、画面に表示される音量アイコンが「メディア」「通話」「通知」など複数に分かれています。
それぞれのアイコンは用途によって異なり、音量設定も独立して管理されています。「メディア音量」は主に動画や音楽の再生時に影響するもので、YouTubeなどを視聴する際にはこの設定が重要です。
一方、「通話音量」はLINE通話や電話などで相手の声を調整する際に関係します。動画を見ながら会話をするようなシーンでは、「メディア音量」の調整がカギとなるため、アイコンを見分けて正しく設定しましょう。
メディア音量の調整手順
- 通話中にスマートフォンの音量ボタンを押します。
- 表示されるスライダーに複数の音量カテゴリーが並ぶので、その中から「メディア音量」のスライダーを探してタップします。
- 指でスライダーを左右に動かし、音量を希望の大きさに調整します。音量がなかなか上がらないと感じるときは、本体の音量ボタンだけでなく、スマートフォンの設定メニューや使用しているアプリ内の音量オプションにも目を通してみましょう。意外なところに調整箇所が隠れていることもあり、より適切な音量で視聴できるようになります。
- クイック設定パネル(通知バーを下にスワイプ)を使えば、素早く「メディア音量」だけを調整できて便利です。
アプリごとの音量設定
「設定」→「音とバイブレーション」→「アプリ別音量設定」に進むことで、特定のアプリごとに音量を細かく調整できます。
たとえば、YouTubeの音は大きく、SNSの通知音は小さめに設定するなど、自分の使い方に合わせて最適なバランスが取れます。
端末によっては「アプリごとのサウンド設定」や「個別音量管理」などの名称になっていることもあるので、見つからない場合は検索バーで探してみましょう。
また、ホーム画面にウィジェットを追加しておけば、アプリを開かずに直感的に音量を変更できるため、非常に便利です。
LINE通話しながら別のアプリを使う方法
通話中に別のアプリを開くと音量が変わってしまうことがあります。この章では、LINE通話中に他のアプリをスムーズに使うためのコツをお伝えします。
LINE通話中に動画の音は相手に聞こえる?
LINE通話中に動画を再生していると、相手にその音が聞こえてしまうのか気になる方も多いのではないでしょうか。
基本的には、スマートフォンのマイクが動画音を拾わなければ相手に聞こえることはありません。
ただし、スピーカーで大きな音を出している場合は、その音がマイクに入り、相手に伝わる可能性もあります。
逆にイヤホンやヘッドホンを使っていれば、音が外に漏れにくいため安心して視聴できます。
通話環境に応じた使い分けを意識することで、より快適な通話と動画の両立が可能になります。
アプリ切り替え時の注意点
LINE通話中にYouTubeやSNSなど別のアプリを使用すると、通話音とアプリ音のバランスが崩れてしまうことがあります。
音が急に小さくなったり、逆に通話相手の声が聞き取りづらくなったりすることもあるため注意が必要です。
そんなときは、端末のマルチタスク機能やクイック設定パネルを活用することで、素早く音量を再調整することが可能です。慣れてくればスムーズに切り替えができ、通話と動画を同時に楽しむのも快適になります。
マイクをミュートにする方法
LINEの通話画面には、マイクのオン・オフを切り替える「ミュート」ボタンが用意されています。
これをタップするだけで、簡単にマイクをオフにできます。通話中に周囲の音を相手に聞かせたくないときに便利です。Bluetoothイヤホンを使用している場合は、イヤホン本体のタッチ操作でミュートにすることも可能なモデルがあります。
また、音声コントロール機能が搭載された端末なら、ハンズフリーでマイクのオン・オフを切り替えることもできます。
音声出力の選び方
- スピーカー:手がふさがっているときやイヤホンを使いたくないときに便利で、周囲の音を確認しながら通話や動画を楽しめます。
- イヤホン:耳に直接音を届けるため、外の騒音を遮断し、クリアな音質で楽しめます。通話中の相手の声もよりはっきり聞こえるので、会話がスムーズになります。
- Bluetooth機器:コードがないため動きやすく、屋内外問わず自由な姿勢で利用できるのが魅力です。最近では、ノイズキャンセリング機能が付いたモデルも増えており、通話も動画も高音質で楽しめます。
通話中のマイクとスピーカー設定

通話の音質に不満があるときは、マイクやスピーカーの設定を見直してみましょう。ここでは、音をクリアに伝えるための工夫や調整方法をご紹介します。
マイクの感度を調整するには
「設定」→「音声とマイク」へ進むことで、マイクの感度を自由に調整できます。
感度を高く設定すると、小さな声や遠くの音も拾いやすくなり、特に静かな場所では非常に効果的です。
一方で、感度を低く設定すると、周囲の環境音や雑音をカットしやすくなるため、騒がしい場所での通話時に便利です。状況に応じて使い分けることで、相手に伝わる声の明瞭さが向上します。
また、外部マイクを使用している場合は、接続しているデバイスの設定項目も確認して、最適な音声品質を得られるようにしましょう。
スピーカー音量の調整方法
スマートフォンのスピーカー音量は、「設定」→「音量設定」→「スピーカー音量」から調整が可能です。使用するシーンに応じて、適切な音量に設定することで、快適な音の聞こえ方が得られます。
たとえば、屋外や広い部屋で使用する際には少し音量を上げ、静かな室内では控えめな音量に設定するのが理想的です。
ただし、音量を上げすぎると音が割れてしまったり、耳障りになることもあるため、適度なバランスを心がけることが大切です。
端末によっては、スピーカーの出力に合わせたイコライザー機能を使うことで、より自然な音質に調整することも可能です。
イヤホンで音質を高めるには
イヤホンを活用することで、通話や動画視聴時の音質を大きく向上させることができます。
とくに、ノイズキャンセリング機能が付いたイヤホンであれば、外部の騒音を効果的にカットし、必要な音声だけをクリアに聞き取ることが可能です。
Bluetoothイヤホンを使用する場合は、接続の安定性を保つために端末との距離や周囲の干渉にも注意しましょう。
さらに、イヤーピースのサイズが耳に合っていないと音漏れや音質の低下の原因になるため、自分の耳に合ったサイズを選ぶことも非常に重要です。
また、アプリでイコライザー設定を調整することで、低音や高音を自分好みにカスタマイズすることもできます。
基本的なaudio設定の知識
スマートフォンの音量設定にはさまざまな種類があります。このセクションでは、それぞれの音量の特徴や最適なバランスを見つけるためのヒントをお伝えします。
音量の種類と用途
スマートフォンにはいくつかの音量設定があり、使用するシーンによって適した調整が求められます。
- 通話音量:これは電話やLINE通話など、相手の声を聞く際に使われる音量設定です。会話の明瞭さに関係するため、静かな場所と騒がしい場所での最適なバランスを見つけることが大切です。
- メディア音量:動画や音楽の再生時に反映される音量で、YouTube、Netflix、音楽プレーヤーなどに影響します。これを適切に設定することで、より迫力ある音を楽しむことができます。
Bluetoothイヤホンやワイヤレススピーカーなどを使えば、音量を細かく制御できる機種もあり、自分好みに音環境を整えることが可能です。
バランス調整の方法
音量バランスを整えるには、まず設定画面やクイック設定パネルから、各音量スライダーを個別に確認しましょう。
特に通話とメディアの音量は同時に調整できない場合があるため、それぞれの用途に応じて個別に設定することが重要です。
また、イコライザー機能が搭載されている機種では、低音や高音の出方を自分の好みに合わせて調整することができ、より快適な音響環境を作ることができます。
音源別に設定を変える
音源の種類ごとに音量や音質を調整すると、さらに満足度が高まります。
- ストリーミング動画:YouTubeやNetflixなどでは、アプリ内やデバイスの音量設定でバランス調整が可能です。また、動画によって音量が異なるため、その都度微調整すると快適です。
- ローカル動画・音楽:スマートフォンに保存された音源は、再生アプリに備わっているイコライザーを活用することで、自分好みの音質に仕上げることができます。
- 通話音声:クリアな通話を実現するためには、ノイズキャンセリング機能をオンにすることが効果的です。さらにBluetoothデバイスを利用する際は、ファームウェアを最新の状態に保つことも重要で、安定した音声通信に繋がります。
トラブルシューティング

通話中に音が出ない、音量が変わらないなどのトラブルが起きたとき、どう対処すればよいのでしょうか。よくある原因とその解決策をまとめました。
音が聞こえないときの対処法
- 端末を再起動:一時的な不具合をリセットするのに効果的です。特にアプリが複数動作している状態や、長時間スマホを使用している場合に試すと改善が期待できます。
- 音量設定を確認:端末のメディア音量や通話音量がミュートになっていないかをチェックしましょう。設定画面や音量ボタンでスライダーの状態を確認し、必要に応じて調整してください。
- Bluetoothの再接続:接続しているイヤホンやスピーカーが正しく動作しているか確認し、一度Bluetooth接続を切断して再接続することで音声出力が回復することがあります。出力先が別のデバイスに切り替わっていないかも要チェックです。
音量が変わらない原因
- アプリの不具合:一部のアプリでは音量変更が反映されないことがあります。そんなときはキャッシュを削除したり、アプリを最新版にアップデートすることで問題が解決する可能性があります。
- 音量ボタンの不調:物理ボタンが反応しない場合、画面上の設定メニューから音量を調整してみてください。また、ボタンの劣化や故障が疑われる場合は、修理を検討するのも選択肢です。
再起動の効果
長時間起動しているデバイスでは、バックグラウンドで動作しているアプリやプロセスが干渉し、音量設定が正しく動作しなくなることがあります。
そのような場合は、端末を再起動することで不要な処理がリセットされ、音量の調整機能が元通りに戻ることがよくあります。
また、再起動はアップデート直後の軽微な不具合にも対応できるため、音声関連のトラブルが発生した際にはまず試してみたい基本的な対処法です。
まとめ
LINE通話中に動画や音楽の音が小さく感じる原因は、通話音量とメディア音量が別々に管理されているためです。
この記事では、iPhoneやAndroidでの具体的な音量調整方法から、トラブル時の対処法、イヤホンやBluetooth機器の活用方法までをやさしく解説しました。
音の聞こえにくさに悩んでいた方も、この記事を参考にすれば、より快適な音環境が手に入るはずです。
ぜひご自身のスマホでも試して、心地よい通話と動画時間を楽しんでくださいね。


