Apple Storeで、アプリ、ゲームの購入やサブスクのお支払いなどに利用できるApple IDに追加入金する際は、PayPayを使う方法がとても便利ですよね。
この記事では、PayPayをApple IDの支払いオプションとして設定する時の具体的な手順をわかりやすく解説します。はじめに、アカウント設定でPayPayを支払い方法として選択して設定し、入金する方法をお伝えします。
また、操作中に問題が発生した際の原因と解決策も紹介するので、是非参考にしてくださいね。
Apple IDにPayPayを使って追加入金するための設定手順
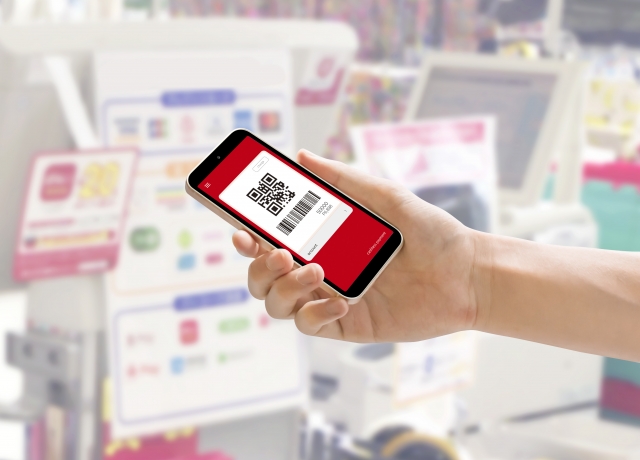
Apple IDへのPayPayを使用して追加入金ができるように設定する方法をご案内します!
支払方法にPayPayを設定する
1. 【設定】を開き、プロフィールのアイコンをタップします。
2. 次に、機種によって表示が異なる場合がありますが、「お支払いと配送先」または「お支払い方法を管理」を選択して、現在の支払い方法を確認します。デフォルトの支払い方法はリストの一番上に表示されています。
3. 支払い方法のリストでPayPayを優先するために、リストの最上部に移動させます。【編集】をタップし、PayPayを指でドラッグして一番上に配置し、【完了】をタップします。これで、PayPayがデフォルトの支払い方法として設定されます。
トラブルシューティング
もしApple IDへのチャージにトラブルがあった場合、設定の見直しが必要です。支払いはリストの一番上に表示されている方法で行われます。もしPayPayがリストで下位にある場合は、編集ボタンをタップして、PayPayが一番上に来るように変更してください。この簡単な操作で多くの問題が解決します。
最終確認
チャージ後は、Apple Storeでの購入やサービスの利用を始める前に、設定が正しく完了しているかを再度確認してください。これらのステップに従えば、Apple IDへの追加入金がスムーズに行え、Apple storeで様々なサービスを快適に楽しむことができます。
Apple IDへのチャージ PayPayを使って簡単に課金する方法

Apple IDにお金を追加するとき、PayPayを使うととても便利ですよ。まず、上記の方法で支払いオプションとしてPayPayを設定しましょう。その設定が済んだ状態で、次に具体的なチャージの手順をお教えします。
PayPayでApple IDにお金をチャージする手順
1. App Storeを開き、画面右上にあるApple IDのアイコンをタップしてください。
2. 「アカウントにチャージ」を選びます。
3. チャージする金額を選んで、次のステップに進んでください。
PayPayで課金する前の本人確認
PayPayで課金をする前には、本人確認が必要になります。これを事前に済ませておくと、課金手続きがスムーズに進むだけでなく、特別なキャンペーンにも参加できるようになります。
支払い未納がある場合の対応
過去にPayPayで支払いを滞らせてしまっている場合、新たな課金はできません。もし支払いの遅れがあると気づいたら、すぐに支払い状況を確認して、必要な対応を行いましょう。
Apple IDへのチャージがうまくいかない理由と解決策

Apple IDにPayPayから追加の入金をしようとしたけど、うまくいかないことがありますよね。そんなとき、設定されている支払い方法の順番や残高が足りていないことが原因かもしれません。
支払い方法を見直しましょう
1. まずは、PayPayがApple IDの支払い方法としてきちんと設定されているかを確認してください。設定メニューからプロフィールを開き、「支払いと配送先」または「お支払い方法を管理」(機種によって異なる)のセクションをチェックします。
2. もしPayPayが支払いオプションのリストで一番上になっていない場合、編集してトップに持ってきましょう。これで次回からは自動的にPayPayが選ばれるようになります。
PayPay残高をチェックして、必要ならチャージを
お手持ちのPayPay残高が不足していませんか?残高不足の状態だと、希望する金額をチャージできません。PayPayでオートチャージが設定されていない場合は、手動で残高を確認し、足りなければ補充しましょう。
まとめ
今回は、Apple IDへの追加入金をするために必要な設定方法や入金が思うように進まない場合の原因と対処法をお伝えしました。これらのポイントを一つずつ確認していくことで、支払いトラブルを事前に防ぎ、Apple Storeでのお買い物をスムーズに楽しむことができます。また、PayPayからのお得なプロモーションやクーポンを活用することも忘れずに、是非、設定を見直してみてくださいね。


